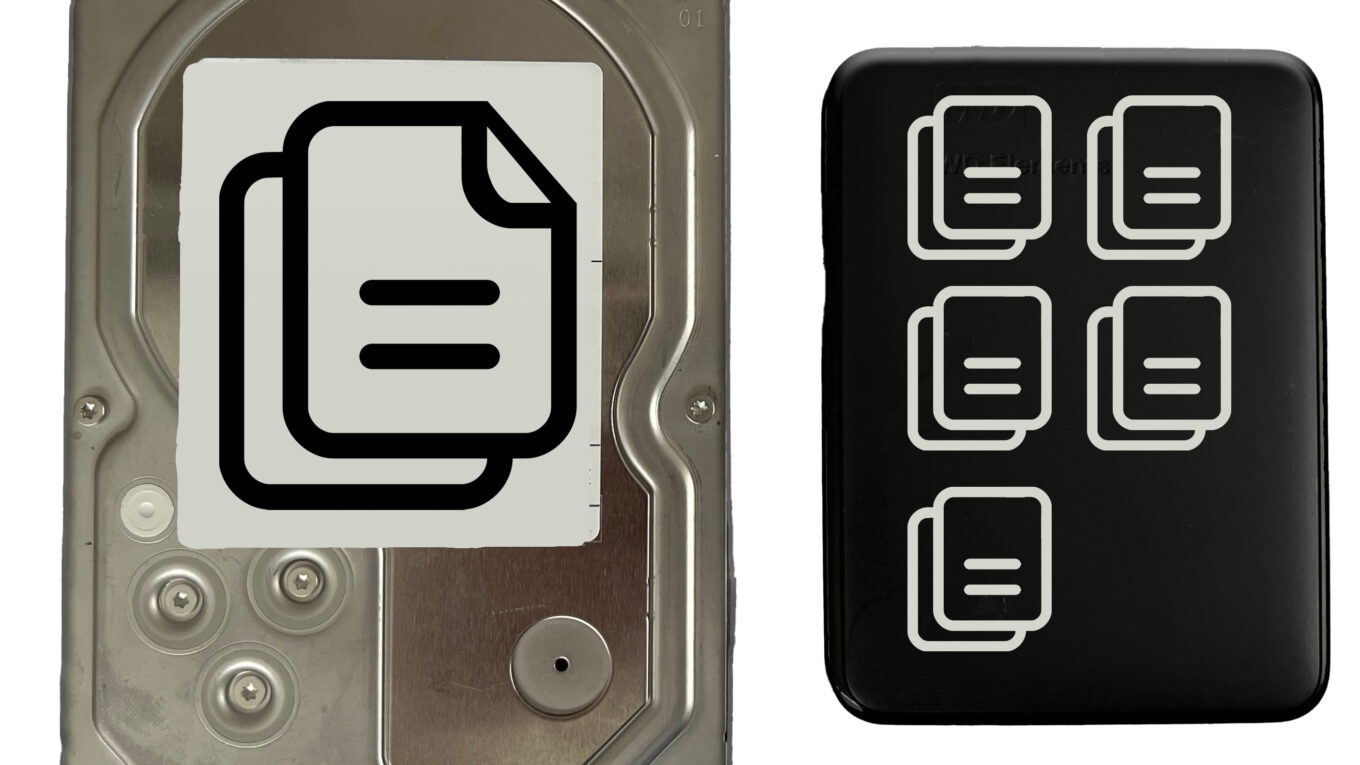Einfaches Backup und Datensicherung unter Windows 11
Backup und Datensicherung sind enorm wichtig. Wie das einfach, unter Windows 11, ohne zusätzliche Programme funktioniert, zeigen wir euch in diesem Blogpost.
Dies ist ein sehr simples Backup. Es richtet sich vor allem Computer-Einsteiger und unerfahrene Menschen. Dabei werden alle Daten vom Computer auf einen USB-Stick oder eine USB-Festplatte gesichert.
Vorbereitung;
Ihr braucht einen großen USB-Stick oder noch besser eine USB-Festplatte. Auf diesem Medium werden eure Daten gesichert. Steckt dies in den Rechner. Wir empfehlen euch das Medium als NTFS Medium zu formatieren, dann werden auch große Dateigrößen unterstützt. Achtet darauf, dass beim Formattieren ALLE Daten auf dem USB-Stick / USB-Festplatte gelöscht werden.
Im Explorer klickt ihr mit der rechten Maustaste auf das Medium und wählt den Punkt FORMATTIEREN aus.
Es erscheint ein kleines Menü. Wählt bei Dateisystem NTFS aus, gebt unter Volumenbezeichnung einen Namen ein, z.B. BACKUP, und klickt auf Start.
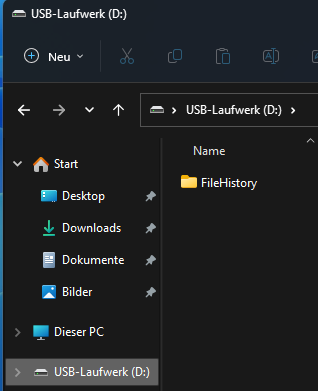
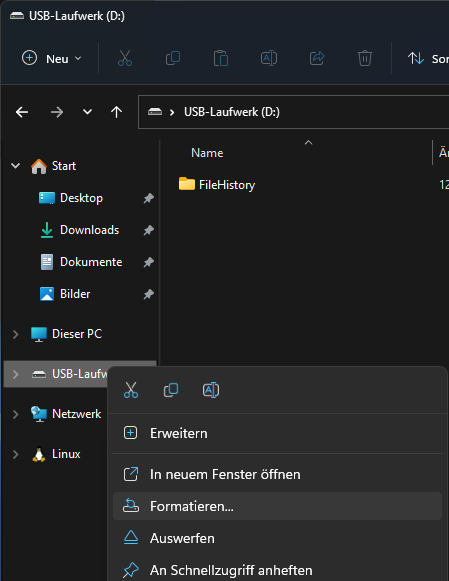
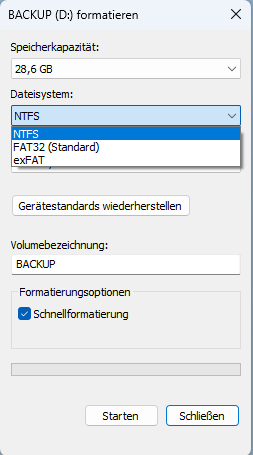
Backup anlegen mit der Automatischen Dateisicherung
Unter Windows 11 geht ihr auf „Start“, die Windows Kachel unten in der Leiste, und gebt oben in dem Fenster ein; Dateiversionsverlauf. Startet das Programm. Hier sollte eurer USB-Stick schon angezeigt werden. Klickt auf Einschalten.
Sollte das falsche Medium ausgewählt sein, könnt ihr links im Menü den unter dem Punkt LAUFWERK AUSWÄHLEN ein anderes Medium wählen.
Bestätigt das andere Medium mit OK und schaltet den Dateiversionsverlauf ein.
Jetzt werden alle Daten aus eurem Windows Benutzer-Ordner auf den USB-Stick kopiert. Ihr könnt nach kurzer Zeit auf den Stick gehen und sehr, dass dort die Daten liegen.
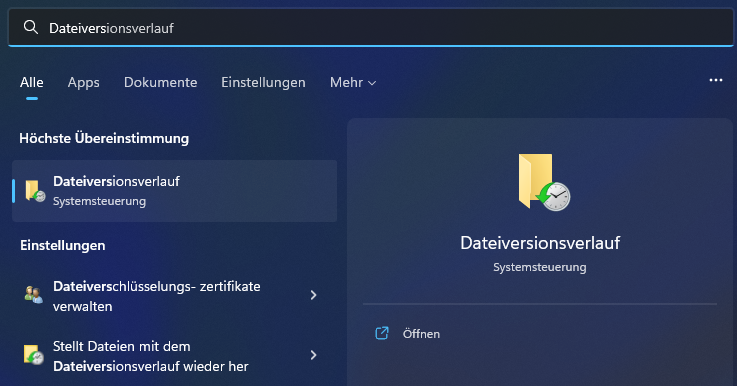
Ordner Ausschließen & Erweiterte Einstellungen
Links im Menü gibt es noch die Möglichkeit Ordner auszuschließen – also Ordner anzugeben, die NICHT gesichert werden sollen. Ich würde dort den Download Ordner angeben. Da liegen bei mir viele große Downloads die ich nicht als Backup brauche, weil man die Daten auch neu herunterladen kann.
Unter Erweiterten Einstellungen festgelegt werden, wie oft die Daten gesichert werden, jede Stunde oder alle 30 Minuten usw. Es ist auch möglich anzugeben, wie lange ältere Versionen von Daten gespeichert bleiben sollen – ich würde empfehlen, für immer.
Nachteile
Es gibt ein paar Nachteile, die ich kurz erwähnen möchte.
Die Backups sind nicht verschlüsselt! Sollte der Computer gestohlen werden, ist meistens auch das Backup mit weg. USB-Sticks kann man auch mal verlieren und dann wäre einer Kopie aller Daten, für jeden lesbar darauf!
Fazit
Mit dieser Methode könnt ihr sehr einfach automatische Backups unter Windows 11 anlegen.
Alle die derzeit kein BACKUP machen, sollten dies sofort umsetzen. Ich nutze dieses Simple Backup für meine Eltern und Großeltern, die sich einfach nicht bewusst waren, dass Daten auch mal verschwinden können.
Trotz einiger Nachteile ist dieses Backup besser als kein Backup!
Wie man die Daten im lokalen Netzwerk oder in einer Cloud speichert zeigen wir euch im nächsten Teil.
Video
Falls euch ein passender USB Stick fehlt, haben wir hier einen getestet;
SanDisk Ultra Fit 32GB USB Stick – Besser als beworben
Den gibt es auch in größeren Größen.